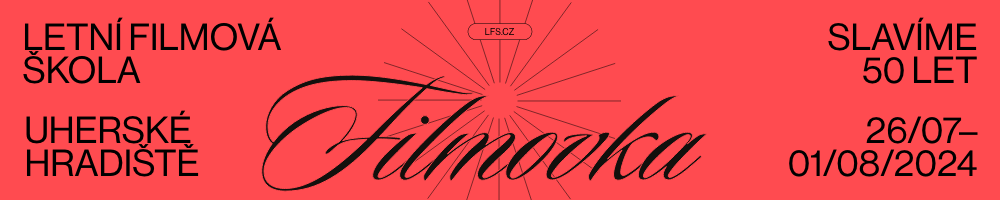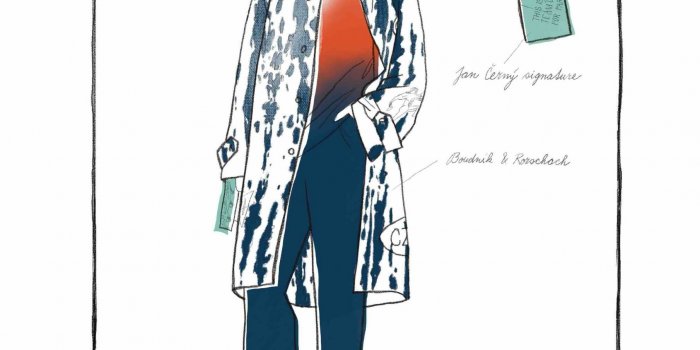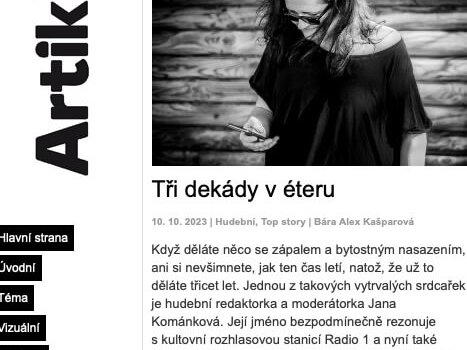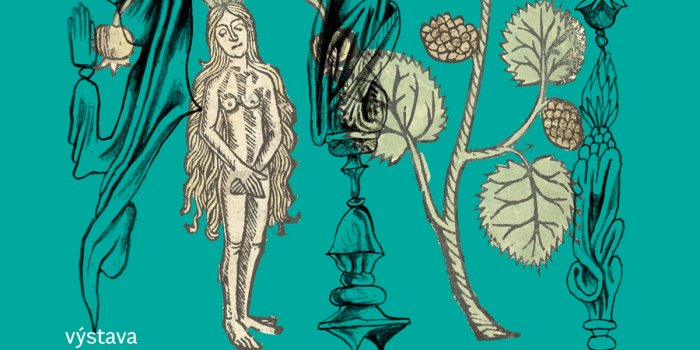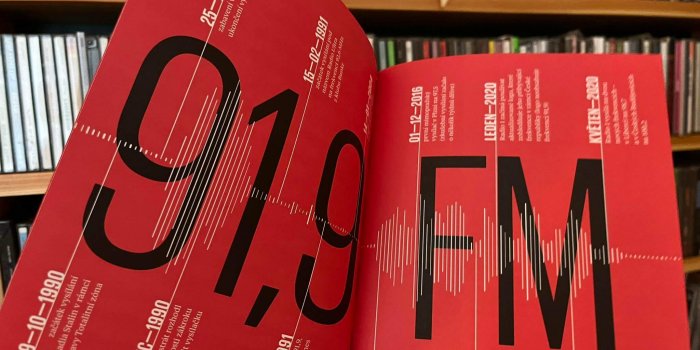Praktický návod, jak začít rychle a jednoduše přednášet online

Jste lektoři, kouči nebo třeba učitelé? Potřebujete uspořádat rychlou poradu? Jan Rybář z webu ifotografovani.cz zkoumá různé programy určené pro online přednášení a sám se mu také aktivně věnuje. Pro všechny, kdo si neví rady, jak se pustit do světa online přednášení, proto připravil praktický návod k aplikaci Zoom, kterou vyhodnotil jako nejlepší, co se týká jednoduchosti obsluhy, nákladů i rychlosti, s jakou je možné začít vše používat.
„Pár měsíců testuji různé nástroje na webináře, přednášky a živé online konzultace. Nakonec jsem skončil u aplikace Zoom, v níž od počátku roku pořádám webináře – své pravidelné online Fotokavárny,“ říká Jan Rybář. V současné situaci, kdy lektoři, kteří jinak školí „naživo“, hledají nové cesty, se rozhodl jim pomoct a sepsal v pár bodech návod, jak rychle začít. Zde je:
Přednášku na dálku pustíte za pár minut, do 40 minut je zdarma
Zoom má smysl, když potřebujeme v podstatě okamžitě získat spolehlivý nástroj pro přednášky. Skvěle funguje, vše se dá pustit za pár minut a nevyžaduje to složitou přípravu.
Zoom je software/aplikace primárně sloužící k online poradám, tedy k situacím, kdy potřebujeme kvalitně propojit obrazem, zvukem i chatem několik lidí. Je to častá volba velkých i menších korporací, což je samo o sobě dobrá reference.
Pokud se vejdete do 40 minut, je to navíc zdarma. 15 dolarů měsíčně případně stojí tarif pro neomezenou dobu „vysílání“ až pro sto účastníků. Přikoupit je možné i modul pro webináře, který má možnosti navíc, ale bez problémů je možné se bez něj obejít.
Diváci nepotřebují login ani účet
Zásadní výhoda Zoomu je ta, že na straně diváka to nevyžaduje žádné přihlašování, zakládání účtů atp. V tom se odlišuje od ostatních nástrojů, které fungují na principu spojování lidí s účtem (Skype, WhatsApp…). V praxi můžete: a) vysílat pro kohokoliv „z ulice“ – tedy vytvořit link své přednášky, na který se pak může přihlásit kdokoliv bez loginu, b) vysílat pro úzkou skupinu – link akce může být zaheslovaný či neveřejný.
Zoom funguje (i na mobilu)
Aplikace Zoom „nepadá“, vše je rychlé, kvalita zvuku i obrazu je solidní. Plus, což je zásadní, je velmi slušná kvalita záznamu celé přednášky. „I kvůli tomu jsem opustil WebinarJam, asi nejznámější webinářový program, kde jde záznam přes jejich cloud a kvalita je na hraně. Zoom pořídí záznam do vašeho lokálního prostředí a je kvalitnější,“ říká Jan Rybář z webu iFotografování.cz a dodává: „Stejně skvěle se dá připojit přes mobilní aplikaci – má dcera má hodně ráda „zbytečnou“ funkci dovolující jedním kliknutím přidat za sebe jakékoliv virtuální pozadí (třeba pláž nebo hory).“
Jak a co nastavit, aby to fungovalo
Až začnete poprvé vysílat, připravte se na trochu stresový zážitek: bude to malinko „let naslepo“, protože ne vždy je zcela jasné, co od vás míří ven k divákům. Zoom je primárně nástroj na porady, který aktivně vyhledává ty, kdo zrovna mluví atp. To se nás sice netýká, ale přesto je to někdy o nervy. Standardní situace je, že diváci vidí vás, anebo pracovní prostor vašeho počítače + miniaturu vaší „mluvící“ hlavy. Někdy však Zoom zobrazí i prázdné „náhledy“ účastníků a chce to trochu cviku v pochopení toho, jak to vše optimálně nastavit. Jinak je Zoom ovšem velmi intuitivní a má dobrou nápovědu (pravda, jen anglicky). Tedy zde je jen pár klíčových bodů pro rychlý start:
1. Vytvořte si účet na stránce https://zoom.us/
2. V záložce Meetings zvolte Schedule a New Meeting.
3. Po vyplnění základních údajů je důležité nastavit defaultní vypnutí divákovy kamery (Video/Participant/Off) a vypnutí zvuku (Mute participants upon entry) a nezaškrtávat, že pro přístup je nutné mít heslo (Require meeting password).
4. Systém vám vygeneruje unikátní link á la https://zoom.us/j/1234567, který pak můžete posílat účastníkům.
Jak instruovat účastníky, aby to klaplo
V zásadě musíme vyřešit dva úkoly: A. Jak účastníky připojit – pokud kliknou na odkaz, web je navede. Obecně jsou dvě cesty, jak webinář zobrazit. a) Nejrozumnější asi je stáhnout si aplikaci, kterou systém nabídne – jde to snadno a nevyžaduje na Macu ani Win žádné povolení. b) Druhou cestou je nic nestahovat, stažení odmítnout a přes „Click here“ si pustit webinář v prohlížeči, což ale nebude vždy fungovat. B. Jak si od účastníků držet odstup – hrajeme si se základní verzí aplikace v režimu meeting, kdy mají účastníci možnost zapnout kameru i mikrofon. Je dobré je požádat, dopředu či pak během semináře, ať to nedělají. A poprosit je o komunikaci přes „chatovací okénko“. (Samozřejmě, možnost povídat si s nimi může být v některých situacích naopak cenná).
Jak přes Zoom vysílat
Na vaší straně je dobré vyzkoušet po spuštění aplikace video i audio, případně připojit externí mikrofon či kameru. A pak to prostě pustit. Podstatou Zoomu je, že vysílá vaši tvář ostatním účastníkům, a pokud chcete, tak přes funkci Share (Sdílení) můžete do světa poslat cokoliv z počítače, ať aplikaci, či jen pracovní plochu. „Osobně se mi více osvědčila přímo pracovní plocha, např. propojení přímo Keynotu mi trochu zlobilo. Plus by mělo být možné připojit i další kameru, mobil atd. Připravte se trochu na zápolení s náhledy – v pravém horním rohu se přepíná rozložení toho, jak jsou zobrazeny náhledy tváří účastníků – a pro klid duše si vezměte druhý počítač, připojte ho jako účastníka a používejte ho jako kontrolní monitor,“ radí Jan Rybář.
Jak to celé organizovat
A jak to celé začlenit do vaší práce? Detaily jsou pak už samozřejmě na vás, Jan Rybář doporučuje již zmíněné dvě cesty. 1. Zcela otevřené semináře, kdy je dlouho dopředu znám link na vysílání a může tedy „přijít kdokoliv“ (systém ho jen požádá o křestní jméno) 2. Semináře s registrací, což znamená, že třeba přes googlovský formulář se přihlásí zájemci a lektor jim poté pošle připomenutí a instrukce.